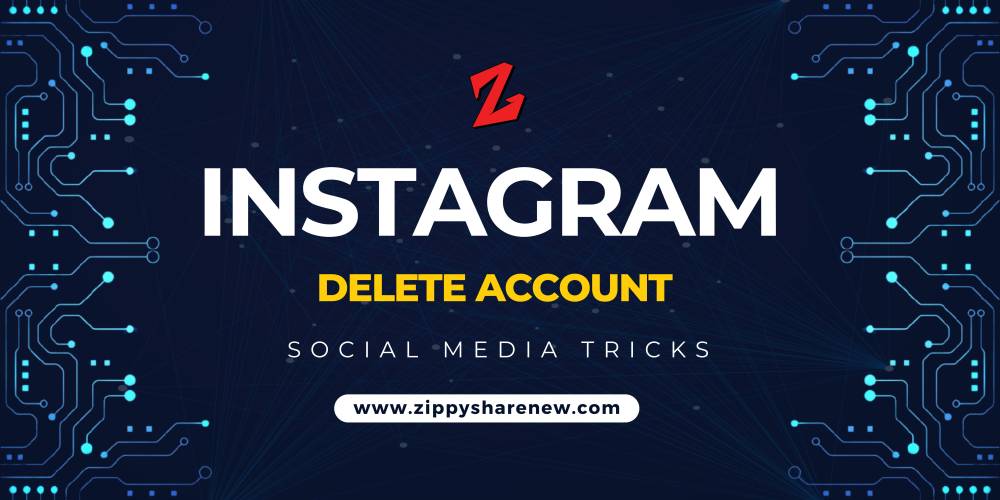Mastering Mobile: Hidden Tricks You Should Know
Introduction of Hidden Tricks You Should Know
Android devices have evolved into powerful tools that go beyond basic functionality. Hidden beneath the surface of the familiar interface are gems that can enhance your user experience, increase productivity, and make your interactions with your device more intuitive. In this article, we’ll uncover a collection of hidden Android tricks that can help you master your device like a pro.
The First Hidden Tricks You Should Know Split Screen Multitasking: Juggling Apps With Ease
Split-screen multitasking is a game-changer for those who like to do more with their device. To activate it, simply open the Recent Apps menu and tap and hold on the title bar of the app. Select “Split Screen” and choose another app to fill the other half of your screen. Now, you can use both apps at the same time, making it easier to do research while taking notes or chat while watching a video.
Quick Settings Customization: Customizing Your Device
Did you know that you can customize your Quick Settings tiles for quick access to the features you use most? Arrange and combine tiles to suit your needs, whether it’s to turn on the flashlight, turn on Wi-Fi, or activate screen recording.
Google Assistant Shortcuts: Simplifying Actions
The Google Assistant is much more than just a voice-activated assistant. It provides shortcuts to execute tasks with a single command. Go to the Google app settings, select “Google Assistant”, and then select “Shortcuts”. Create personalized shortcuts like “Navigate to home” or “Send ETA to [contact]”, making your interactions with your device more interactive and efficient.
Hidden Developer Options: Uncover advanced features
By tapping multiple times on your device’s build number in the About phone section, you can unlock developer options. Here, you’ll find advanced settings to change your device’s performance, animation speed, and USB configuration. Be cautious, however, as some changes may affect system stability.
One-handed mode: easily navigate the large screen
As screens get bigger, it becomes challenging to use your device with one hand. But Android has a solution for this. Access the feature by swiping down on the navigation bar (if available) or by going to Settings > System > Gestures > One-handed mode. It will shrink the screen to make it easier to use with one hand.
Emergency Information: Important data at your fingertips
In an emergency, you can have essential medical information accessible even when your device is locked. Find the “Emergency Information” section in your device settings and enter important details like allergies, blood type and emergency contacts. This information can be obtained from the lock screen.
App notification management: silence without uninstall
Annoyed by notifications from certain apps but don’t want to uninstall them? Long press on a notification, tap the “i” icon, and adjust its notification settings. You can change the notification type, sound and importance level without interfering with the functionality of the app.
Table of Contents
Hidden Developer Options: Unleash Advanced Features
Hidden Developer Options: Uncover advanced features
Android devices come with a host of features that cater to a wide range of users. However, there are even more advanced settings and options hidden beneath the surface, which can be accessed through the Developer Options menu. While these settings are for developers, they also provide users with the opportunity to customize their device’s performance, customize animations, and access additional tools that can enhance the overall experience.
Accessing developer options:
- Go to Settings: Open the “Settings” app on your Android device.
- Find About phone: Scroll down and tap “About phone” or “About device,” depending on your device’s manufacturer.
- Find the build number: In the “About phone” section, find the “Build number” entry.
- Tap Build Number: Tap the “Build Number” entry multiple times (usually 7 times) in succession. You will see a message indicating that you are now a developer.
- Enable Developer Options: Once Developer Options are enabled, you’ll find them in the main “Settings” menu, usually at the bottom.
Advanced Search Features:
- Animation Settings: Developer Options allow you to adjust the animation scale for the window, transition, and animator duration. Lowering these settings may speed up your device, as animations will be faster.
- USB Debugging: This option is essential for developers, as it allows the device to communicate with your computer via USB for testing and debugging purposes.
- OEM Unlocking: This option lets you unlock your device’s bootloader, which is necessary if you plan to root your phone or install a custom ROM.
- Force GPU rendering: Enabling this option allows some apps to enhance their graphics performance by forcing them to use the device’s GPU (Graphics Processing Unit) for rendering.
- Background process limit: You can limit the number of background processes apps can run simultaneously, potentially improving overall device performance.
- Show touch: Display visual feedback on the screen when you touch. This tutorial video or app is useful for demonstrating functionality.
- Bluetooth audio codecs: If you’re an audiophile, you can choose specific audio codecs for Bluetooth audio devices, potentially improving sound quality.
Caution: While the Developer Options menu offers exciting capabilities, it is important to exercise caution. Changing some settings without proper understanding may have a negative effect on the performance or stability of your device. It is recommended to research the options before making any changes.

iPhone tricks apple won't tell you
The Apple iPhone is an iconic symbol of innovation, beauty and technological prowess. It has changed the way we communicate, work and be entertained. With its sleek design, seamless integration of hardware and software, and a robust ecosystem of apps and services, the iPhone has redefined the smartphone experience.
Since its inception, the iPhone has continually pushed the boundaries, introducing features such as the multi-touch interface, the App Store, and Siri, which have become an integral part of our digital lives. With each new iteration, Apple refines and enhances the iPhone’s capabilities, whether through advances in camera technology, processing power, or augmented reality features.
As a testament to its impact, the iPhone has not only changed the way we interact with technology, but has also inspired competitors and shaped the direction of the entire mobile industry.
Back Tap for Quick Actions: iPhones with iOS 14 and later support a feature called “Back Tap”. This allows you to double-tap or triple-tap the back of your iPhone to perform tasks such as taking a screenshot, opening Control Center, launching an app, and more. You can set this in “Settings” > “Accessibility” > “Touch” > “Back tap”.
Magnifier shortcut: Turn your iPhone into a magnifying glass by going to “Settings” > “Accessibility” > “Magnifier”. Once enabled, you can triple-press the Side or Home button (depending on your iPhone model) for quick access to Magnifier.
Custom Vibrate: You can create custom vibration for specific contacts. Go to “Settings” > “Sounds & Haptics” > “Ringtone” > “Vibration” > “Create new vibration”. This way, you can identify callers by their unique vibration.
Level tool in Compass: Open the “Compass” app and swipe left to reveal the hidden Level tool. This can be useful for checking whether surfaces are perfectly horizontal or vertical.
Quickly switch between apps: On an iPhone with Face ID, swipe left or right along the bottom edge of the screen to quickly switch between your most recently used apps. On an iPhone with a Home button, press the Home button twice for the same effect.
Scan documents into Notes: In the “Notes” app, you can use the built-in document scanner. Start a new note, tap the plus button, and select “Scan Document.” It is an easy way to digitize paper documents.
Custom keyboard shortcuts: Save time by creating custom keyboard shortcuts. Go to “Settings” > “General” > “Keyboard” > “Text Replacement” and add shortcuts for long phrases you use often.
Safari Reader Mode: When reading an article in Safari, tap the “Reader View” icon (usually a series of lines) in the address bar. It removes distractions and presents articles in a clear, easy-to-read format.
Mute unknown callers: In “Settings” > “Phone”, you can turn on “Mute unknown callers”. It sends calls from unknown numbers directly to voicemail, reducing unwanted interruptions.
Fast scrolling: When scrolling through long lists or web pages, tap the status bar at the top of the screen to quickly jump to the top.